How To Add A User To Google Search Console and To Google Analytics
- Home
- How To Add A User To Google Search Console and To Google Analytics
A step-by-step guide on adding access to Google Search Console account and to Google Analytics account
Search Console is an essential part of any SEO’s toolkit. It provides actionable reports and constantly gives health check reminders about your website.
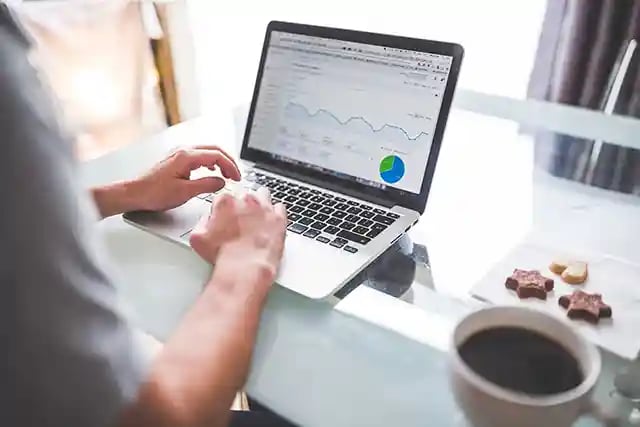
Follow these step-by-step guide to grant someone access to your Google Search Console
1. Log in to your Search Console Account. You can do this by navigating to the Google Search Console website and entering your Google account credentials.
2. Once you are logged in, you will need to select the correct property from the “search property” drop-down menu. This drop-down menu is located on the top-left corner of the screen and displays a list of all the websites or apps you have registered with Google Search Console. You will need to select the property for which you want to grant access.
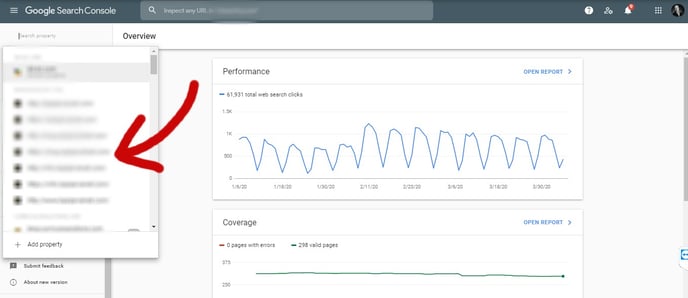
3. After selecting the correct property, you will need to select the settings of your web property. This is where you can configure various settings related to your website or app. To do this, click on the Settings option located in the left-side menu.
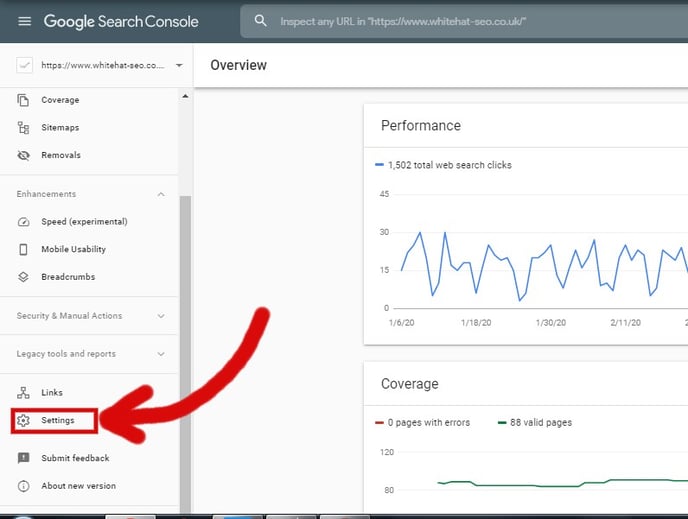
4. Once you have opened the settings menu, select the option for Users and permissions. This option is located under the “Users and Property Owners” section.
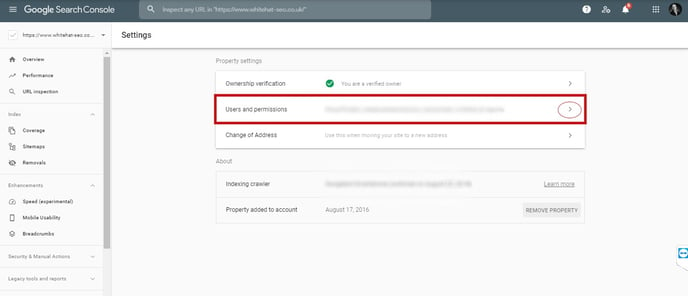
5. On the Users and permissions page, you will see a list of all the users who currently have access to your Google Search Console property. To add a new user, click on the “Add user” button located at the top-right corner of the screen.
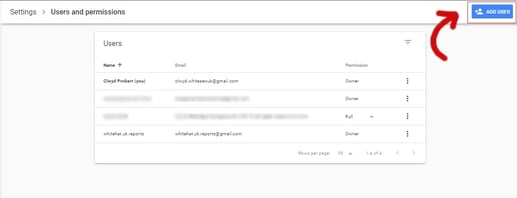
Finally, once you have entered the email address and selected the permission level, click on the “Add” button. The user will now have access to your Google Search Console property and will be able to view data and reports or make changes, depending on the permission level you have selected.
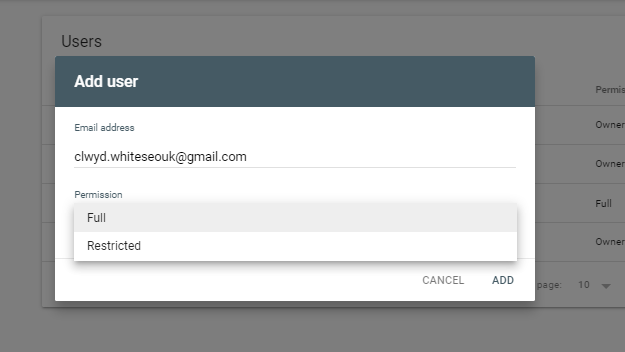
How do I add a user to my Google analytics account?
Here's a step-by-step guide on how to grant users access to your Google Analytics account

Adding a User to your Google Analytics account has three levels of access:
- Account-Level : You are giving the user an access to all the properties and views in the account, with the same set of permissions. It also allow users to even link your AdWords account (if any).
- Property-Level: Allow users to access the tracking code and adjust settings on a particular website.
- View-Level: Allow users to view reports and content groupings.
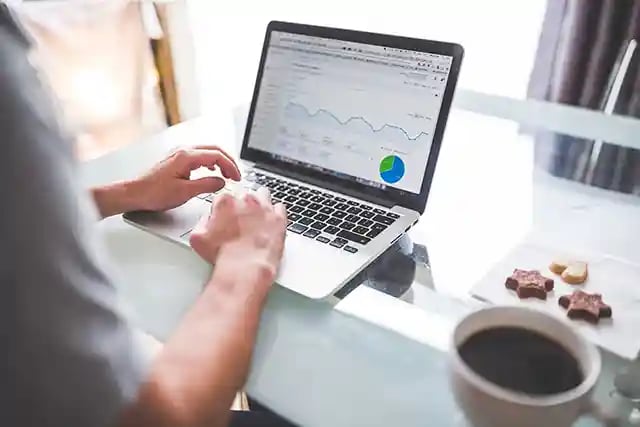
Four permissions are available that can be applied singly or in combination.
Manage Users - Can manage account users (add/delete users, assign permissions). Does not include Edit or Collaborate.
Edit - Can perform administrative and report-related functions (e.g., add/edit/delete accounts, properties, views, filters, goals, etc., but not manage users), and see report data.
Edit permission is required at the account level to create filters. Edit permission is required at the view level to apply filters.
Includes Collaborate.
Collaborate - Can create, edit, delete, and share personal assets. Can collaborate on shared assets. Includes Read & Analyze.
Read & Analyze - Can see report and configuration data; can manipulate data within reports (e.g., filter a table, add a secondary dimension, create a segment); can create personal assets, and share them, and see shared assets. Cannot collaborate on shared assets.

The Step-by-Step Guide:
1. Sign in to your GA account, click Admin, then Navigate to the account you want to give access to.
2. In the account, click the User Management button. See the screenshot attached.
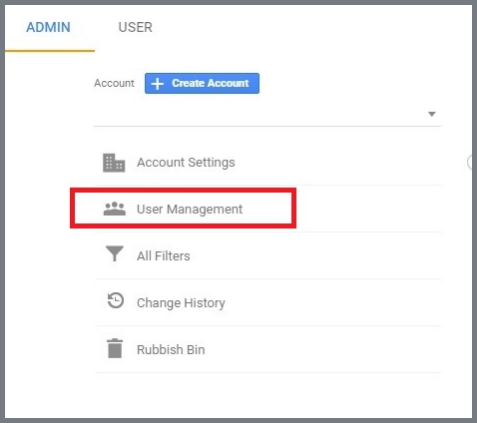
3. In the Account Users list, click +, then click Add new users.
4. Enter the email address for the user’s Google Account.
5. Once added, the email address will show in the list, and an email will be sent notifying access to your analytics property.
6. Select the permissions you want.

That’s it. You have successfully allowed a user to access your Google Analytics Account without giving them your login details.
Need help? Contact us through:
Call: 020 8834 4795
Email: info@whitehat-seo.co.uk
